Simulasi installasi Windows Server 2008 menggunakan virtualbox
Berikut ini merupakan simulasi cara installasi widows server menggunakan virtualbox, antara lain :
1. Tampilan Utama Installasi Windows Server 2008
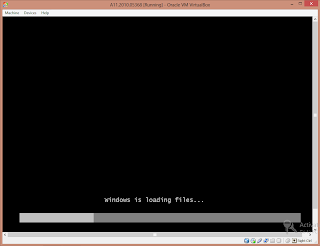 |
Gb.1 Tampilan Utama Windows Server 2008
|
2. Pilih “Time and Currency Format”
 |
Gb.2 Choose Time and Currency Format
|
3. Klik “Install Now”, untuk melanjutkan proses installasi
 |
Gb.3 Installation
|
4. Pada proses ini, hilangkan cek yg ada pada “Automatically activate Windows when I’m online”, klik next
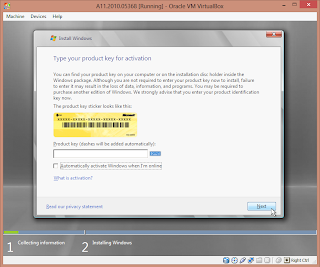 |
Gb.4 Product Key Activation
|
5. “Do you want to enter your product key now?”, kemudian langsung saja klik “No”
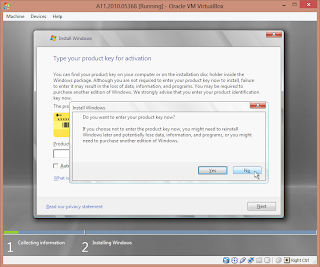 |
Gb.4 Product Key Activation
|
6. Install dan Pilih Windows Server 2008 Enterprise (Full Installation) dan beri cek “I have selected the edition of windows that I purcased”
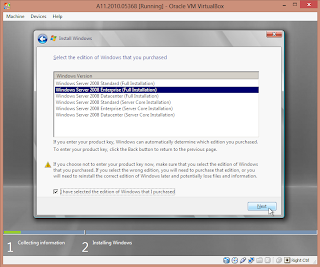 |
Gb.5 Select Tipe Windows Server to the Install
|
7. Setujuin lisensi dan beri cek “I accept license terms” dan “Next”
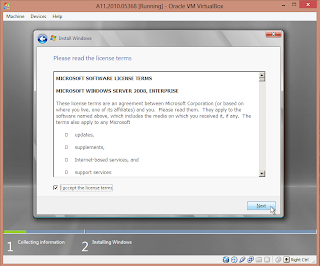 |
Gb.6 License
|
8. Klik Custome
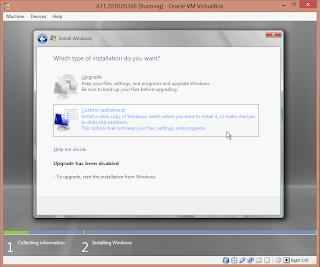 |
Gb.7 Install Windows
|
9. Pilih partisi hardisk yang mau diinstall
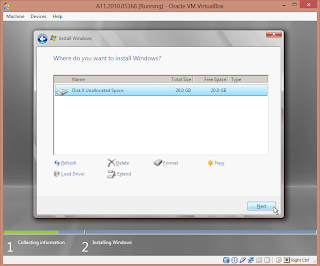 |
Gb.8 Disk Partition
|
10. Proses Install Windows
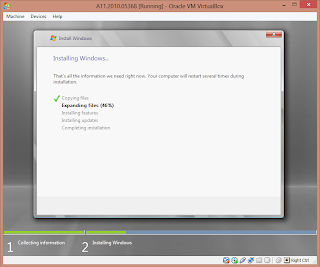 |
Gb.9 Proses Install Windows
|
11. Restaring installation windows
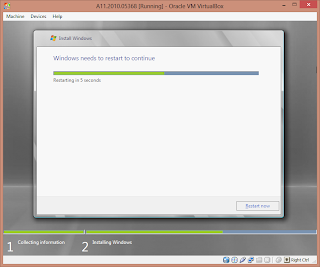 |
Gb.10 Restaring Installation Windows
|
12. Menunggu set up computer, “Please wait windows continues setting up your computer”
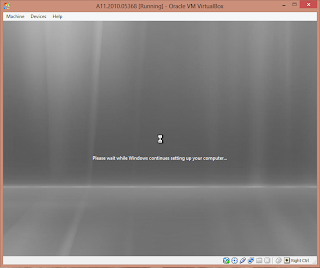 |
| Gb.11 Set up Computer |
13. Proses Installing Windows
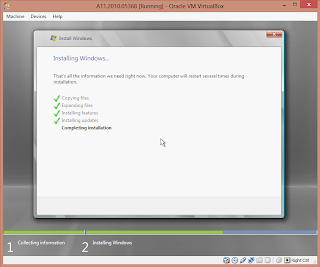 |
Gb.12 Proses Installing Windows
|
14. Loading home “Windows Server 2008”
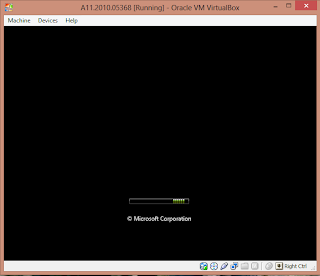 |
Gb.13. Loading
|
15. Klik OK to continue
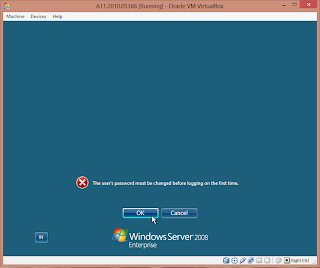 |
Gb.14 User Password
|
16. Login Administrator, pada tahap ini kita isi dengan password default “betryer1!”
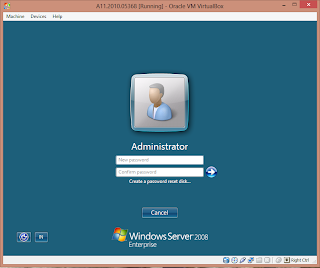 |
Gb.15 Login
|
17. Klik Ok to Continue
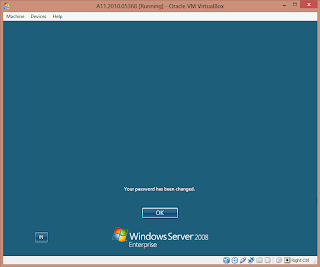 |
Gb.16 Success Change Password
|
18. Tampilan Home
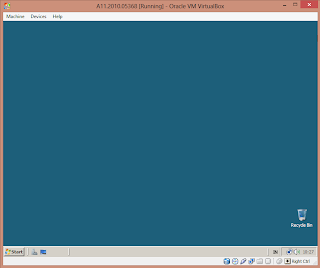 |
Gb.17 Tampilan Home
|
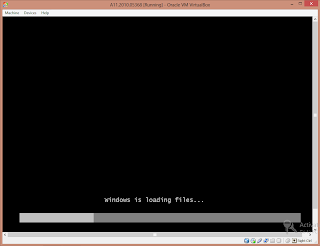


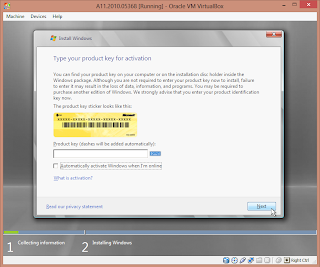
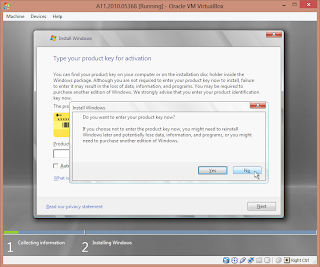
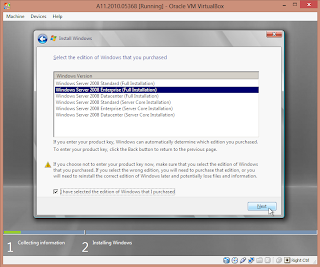
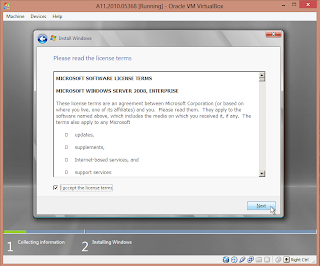
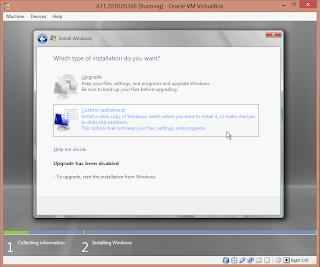
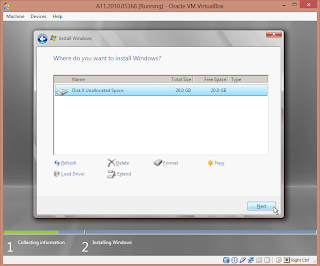
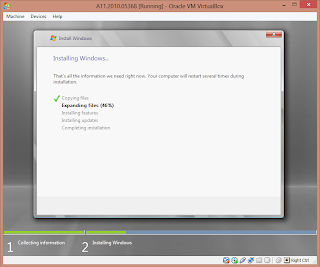
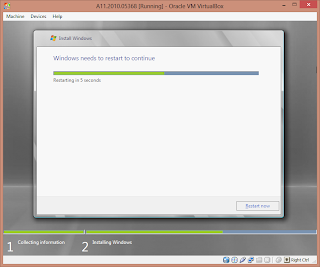
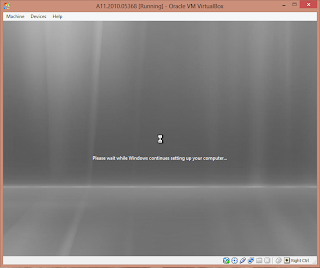
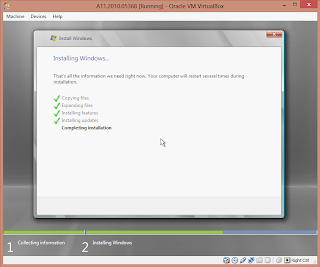
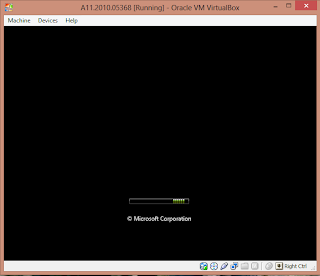
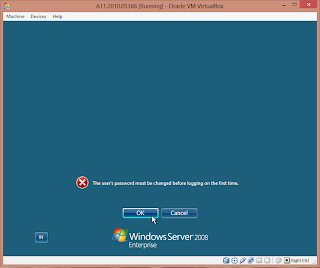
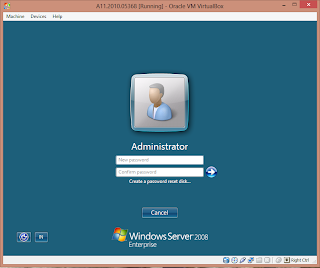
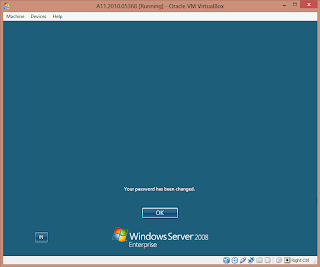
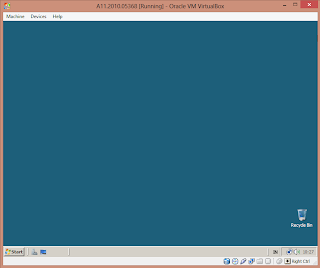






0 komentar:
Posting Komentar