Lisensi Dokumen :
Copyright © 2010 http://scienceofit.blogspot.com
Seluruh dokumen di http://scienceofit.blogspot.com dapat digunakan, dimodifikasi dan disebarkan secara bebas untuk tujuan bukan komersial (nonprofit), dengan syarat tidak menghapus atau merubah atribut penulis dan pernyataan copyright yang disertakan dalam setiap dokumen. Tidak diperbolehkan melakukan penulisan ulang, kecuali mendapatkan ijin terlebih dahulu dari http://scienceofit.blogspot.com.
1. Jika belum memiliki file installasi, download file installasi tersebut dari web berikut http://www.apachefriends.org atau http://scienceofit.blogspot.com.
2. Setelah selesai mendownload file installasi, jalankan file tersebut dengan klik 2 kali (doubleclick) file tersebut.
3. Pertama saat file installasi dijalankan kita diminta untuk memilih bahasa yang ingin digunakan saat proses installasi, setelah selesai memilih bahasa yang akan digunakan tekan tombol Next.
Gambar 1 : Pilihan Bahasa Untuk Installasi
4. Selanjutnya akan muncul welcome screen yang berisi informasi tentang versi yang akan kita install, disini kita diminta untuk menutup terlebih dahulu program-program yang sedang aktif selama proses installasi, jika sudah tekan tombol Next.
Gambar 2 : Welcome Screen
5. Berikutnya kita diberikan kesempatan untuk memilih lokasi program akan diinstall, secara default XAMPP akan di install pada folder C:\xampp.
Gambar 3 :Lokasi Installasi Program
6. Selanjutnya akan ditampilan pilihan-pilihan fasiltias yang ada, disini terdapat pilihan untuk mengaktifkan Apache, MySQL dan Filezilla sebaga sebuat service, jika anda mengunakan sistem operasi windows NT/2000/XP/Vista kita dapat mengunakan ketiga fasilitas tersebut sebagai sebuah service, namun jika mengunakan windows 9x fasiltias ini tidak dapat digunakan karena windows 9x tidak mendukung fasilitas tersebut.
Gambar 4 : Option Installasi
7. Berikutnya XAMPP akan melakukan installasi program pada komputer anda.
Gambar 5 : Progress Installasi
8. Setelah selesai melakukan installasi pada komputer anda akan muncul sebuah pesan yang memberitahukan proses berhasil dilakukan seperti gambar 6 dibawah ini.
Gambar 6 : Selesai Installasi
9. Selanjutnya XAMPP akan langsung mencoba menjalankan hasil installasi dan melakukan konfiguasi tambahan yang diperlukan, jika anda mengunakan windows XP SP2/Vista kemungkinan akan muncul form security report seperti gambar 7 yang meminta konfirmasi apakah program benar akan dijalankan? Karena memang benar kita menjalankan program tersebut maka pilih tombol UNBLOCK pada form konfirmasi yang muncul tersebut.
Gambar 7 : Konfirmasi Keamanan
10. Berikutnya akan muncul pesan jika konfigurasi installasi service selesai dilakukan.
Gambar 8 : Informasi Konfigurasi Service Selesai di Lakukan
11. Dan selanjutnya akan ditanyakan apakah kita ingin menbuka XAMPP Control Panel setelah selesai installasi ini.
Gambar 9 : Konfirmasi Menjalankan Xampp Control Panel
12. Jika pada pilihan sebelumnya kita memilih untuk menjalankan XAMPP Control panel maka secara automatis XAMPP control panel akan ditampilkan, form control panel XAMPP seperti gambar 10 dibawah ini, dari control panel ini kita dapat mematikan atau menjalankan service yang telah terinstall.
Gambar 10 : Konfirmasi Menjalankan Xampp Control Panel
Sampai disini proses installasi Apache, PHP dan MySQL di komputer kita telah selesai dan siap untuk digunakan. Untuk mencoba hasil installasi bukalah browser yang ada di komputer anda kemudian pada address bar ketikan http://localhost atau http://127.0.0.1 kemudian tekan enter untuk membrowse dan mencoba apakah webserver telah bisa digunakan. Jika sukses maka akan muncul tampilan awal welcome screen XAMPP seperti gambar 11 dibawah ini.
Gambar 11 : Welcome Screen Xampp
Pada bagian kiri welcome screen XAMPP ini terdapat link fasilitas-fasiltias yang telah terinstall, untuk mencoba fasiltias-fasilitas tersebut kita cukup mengklik link yang ada.
Berikut ini sedikit penjelasan untuk sebagian link yg ada pada xampp.
PHP INFO :
Fasilitas untuk menampilkan konfigurasi setting php yang telah dilakukan oleh XAMPP, semua setting PHP ini masih dapat dirubah sesuai keperluan dengan mengedit file PHP.INI yang tersimpan pada file folder yang tercatat di phpinfo().
Gambar 12 : Xampp - phpinfo()
phpMyAdmin :
phpMyAdmin merupakan webbase control panel untuk MySQL yang telah terinstall didalam komputer kita, dari sini kita dapat membuat/memodifikasi/menghapus database dan table data yang ada pada MySQL kita.
Gambar 13 : phpMyAdmin
ADODB :
Fasilitas ini merupakan sebuah API (Application Programming Interface) yang membantu kita berkomunikasi dan mengunakan berbagai format database selain MySQL, saat artikel ini ditulis ADODB mensupport beberapa format database antara lain MySQL, Oracle, Microsoft SQL Server, Sybase, Sybase SQL Anywhere, Informix, PostgreSQL, FrontBase, Interbase (Firebird and Borland variants), Foxpro, Access, ADO and ODBC.
Untuk yang telah terbiasa mengunakan ADO atau ADOBC pada pemrograman desktop windows mungkin akan cepat terbiasa dengan ADODB ini dalam pemrograman database dengan PHP. Informasi lengkap tentang pengunaan ADODB bisa dilihat pada web resmi ADODB di link berikut http://adodb.sourceforge.net/.
Fasiltias-fasiltias lain yang diberikan oleh XAMPP bisa anda explore dari link yang ada pada bagian kiri welcome screen, disana juga disertakan beberapa Demo aplikasi web base yang ditulis dengan PHP.
· CATATAN: Secara default Apache web server akan berjalan pada PORT 80, dan tidak dapat digunakan bersamaan dengan web server lain yang mengunakan port yang sama. Untuk itu pastikan IIS sebagai web server default pada windows tidak aktif saat anda mengunakan Apache, atau anda dapat merubah default port dari IIS atau webserver lain jika ingin menjalankan bersamaan dengan Apache. |
Root folder XAMPP
Setelah terinstall dan berjalan dan dengan baik, untuk mencoba menambahkan file-file project PHP yang kita buat cukup meletakan file tersebut pada root folder apache yang berada pada folder htdocs yang terdapat pada folder XAMPP terinstall. Secara default folder tersebut terdapat pada C: \XAMPP\htdocs. Gambar 14 : Lokasi root Folder Aphace
Sebagai contoh buatlah sebuah folder contoh didalam htdocs tersebut, kemudian untuk mengakses folder tersebut pada browser dengan menuliskan alamat http://localhost/contoh pada addressbar, maka browser akan menampilkan isi dari folder kosong tersebut seperti gambar15 dibawah ini.
Gambar 15 : Folder Contoh pada root Folder
Untuk menambahkan file-file baru atau folder lain cukup buat pada folder htdocs tersebut dan kita sudah dapat mencoba mengakses file-file yang telah dibuat dari browser.
PHP Switch untuk berpindah versi PHP4 dan PHP5
Pembahasan fasilitas ini sengaja dibuat terpisah dari fasiltias2 umum lainnya karena menurut saya fasiltias ini sangat menarik, dan mempermudah kita mencoba kedua versi PHP tersebut dan dapat berpindah-pindah dengan beberapa langkah yang singkat. Saat proses installasi, XAMPP telah menginstall PHP4 dan PHP5 pada komputer kita, dan untuk berpindah versi PHP tersebut kita dapat memanfaatkan fasilitas PHP Switch yang telah disertakan, untuk mengunakan fasilitas ini kita hanya perlu menjalankan sebuah .BAT file yang telah disertakan pada folder XAMPP terinstall. Berikut langkah-langkah pengunaan PHP Switch ini :
1. Pastikan anda mematikan terlebih dahulu Apache web server yang sedang aktif, untuk mematikan service Apache click tombol SCM pada bagian atas XAMPP untuk membuka form daftar Service yang berjalan pada komputer anda.
Gambar 16 : Membuka Form Service Windows
2. Setelah form daftar windows service terbuka carilah daftar service Apache didalamnya, jika dalam posisi aktif maka klik kanan pada list Apache kemudian pilih STOP pada dropdown menu yang muncul untuk menonaktifkan service apache yang sedang berjalan.
Gambar 17 : Menonaktifkan Service Apache
3. Setelah mematikan sementara service apache, maka selanjutnya kita perlu menjalankan file PHP-SWITCH.BAT yang ada folder XAMPP terinstall (secara default terdapat pada form C:\XAMPP\), maka akan muncul dos console seperti gambar 18 dibawah ini.
Gambar 18 : PHP Switch
4. Pada pilihan yang ada kita di minta untuk menekan tombol angka 5 pada keyboard jika ingin berpindah dari versi PHP4 ke PHP5, atau menekan tombol X jika ingin membatalkan perpindahan versi PHP. Setelah menentukan pilihan tekan tombol enter maka PHP SWITCH akan melakukan perpindahan versi PHP yang akan digunakan.
5. Berikutnya setelah selesai menjalankan PHP SWITCH untuk berpindah versi maka langkah selanjutnya adalah menjalankan kembali service Apache yang sebelumnya kita nonktifkan, caranya sama seperti sebelumnya dengan membuka form windows service dari tombol SMC di control panel XAMPP, kemudian klik kanan pada service Apache dan kemudian memilih START dari dropdown menu yang ada, jika Apache sudah dalam posisi aktif pilih tombol RESTART untuk memastikan Apache membaca ulang semua konfigurasi yang telah dilakukan PHP Switch.
Gambar 19 : Start Apache Service
6. Setelah selesai langkah selanjutnya adalah memeriksa status PHP yang aktif dari pilihan PHPINFO() yang terdapat pada Welcome screen XAMPP melalui browser, jika perpindahan versi berhasil dilakukan maka pada Phpinfo tercatat versi PHP yang berjalan adalah PHP5 seperti gambar 20 dibawah ini.
Gambar 20 : Status PHP 5 Telah Aktif
Untuk berpindah kembali mengunakan PHP4 kita dapat melakukan langkah-langkah yang sama seperti sebelumnya.
















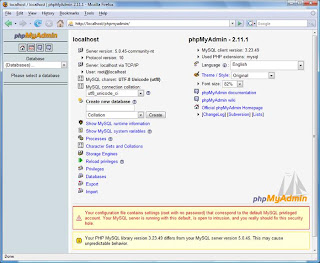









0 komentar:
Posting Komentar